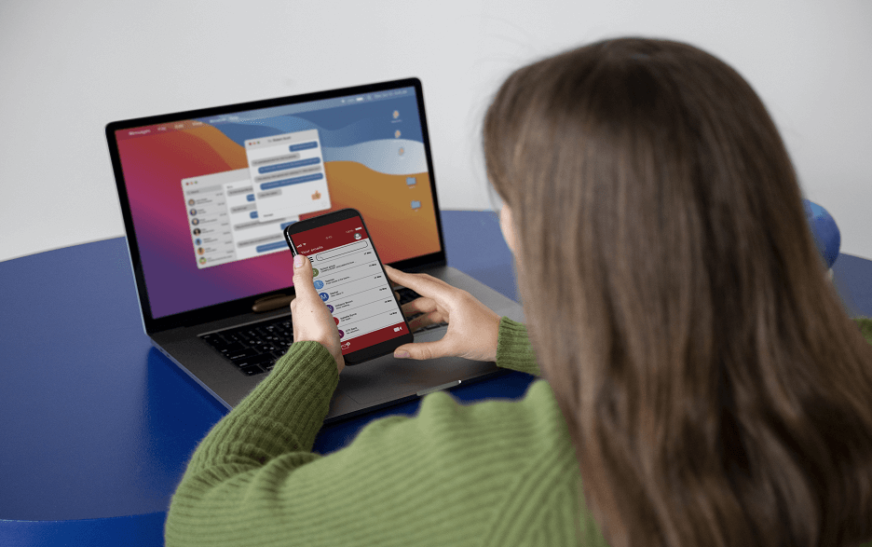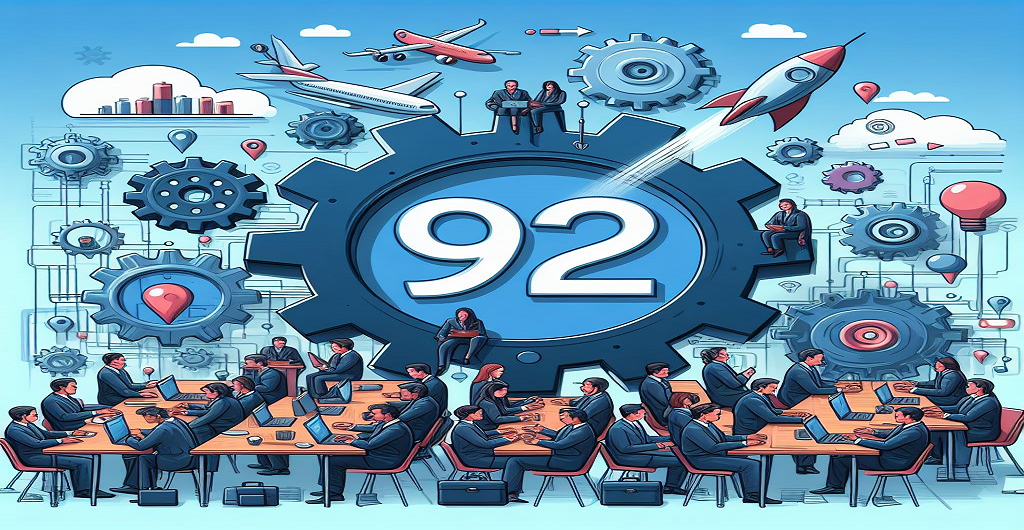Using MacDroid we’ll show you how to transfer files between your Android and Mac devices in this detailed article. Users want a dependable substitute for uninterrupted file management because Android File Transfer (AFT) has been discontinued. As a great solution MacDroid provides choices for both Wi-Fi and USB connection. Learn how to install MacDroid, link your devices and transfer files quickly and easily by following the instructions in this article.
How to Transfer Files Between Android and Mac?
It has always been difficult to transfer files between Android and Mac because of compatibility problems. An alternative that was once widely used for this purpose Android File Transfer (AFT) is no longer accessible due to performance difficulties. Here we’ll discuss the reasons AFT isn’t a good choice anymore and provide MacDroid a strong substitute that streamlines file transfers.
The Issue with Android File Transfer
One way that Android smartphones and Mac computers may communicate is via Android File Transfer. Having said that, it often failed to meet expectations. Common issues that users often mentioned included:
- Frequent Crashes: AFT’s infamous crash behavior when transferring files which caused a lot of irritation and wasted time.
- Slow Performance: It took a long time and was quite arduous to transfer big files using AFT.
- Limited Functionality: In terms of functionality AFT was severely lacking offering only the most basic file transfer capabilities with no room for customization or complex settings.
- Compatibility Issues: When it came to Android devices AFT often had compatibility issues and failed to identify some.
Because of these problems and the fact that AFT is no longer available via official distribution sites many are looking for a new better option.
Introducing MacDroid as the Solution
In place of AFT we have MacDroid a software that is both flexible and easy to use. With support for both Wi-Fi and USB, it makes transferring data between Android and Mac a breeze. What makes MacDroid unique is this:
- Reliability: MacDroid is reliable and steady so file transfers go along without a hitch.
- Speed: MacDroid is much quicker than AFT when it comes to handling big file transfers.
- Advanced Features: Among MacDroid’s many features include the ability to synchronize folders, simple navigation and compatibility for a wide variety of file formats.
- Ease of Use: Users of various skill levels may easily manage their file transfers using MacDroid’s easy UI.
Setting Up MacDroid for File Transfer
Installing MacDroid on your Mac and getting your Android smartphone ready are prerequisites to beginning file transfers. Here are the specific steps to begin:
1. Download and Install MacDroid:
- To get the app go over to MacDroid’s website.
- You can usually find the file you downloaded in the Downloads folder to open it just double click on it.
- Installing MacDroid on a Mac is as simple as following the on screen directions. Simply drag the MacDroid icon to the Applications folder and you’re good to go.
2. Enable USB Debugging on Your Android Device:
- Start up your Android device’s Settings
- Find About phone at the bottom of the page.
- To activate Developer Options tap on the Build number seven times. After you activate Developer Options you’ll see a confirmation message.
- Go back to the main Settings menu and select Developer options.
- Toggle on USB debugging. This allows your Android device to communicate with your Mac for file transfers.
Connecting Android to Mac Using USB
A simple and dependable way to transfer data from your Android handset to your Mac is to use a USB connection. The way to accomplish it is this:
1. Connect Your Android Device to Your Mac:
- To link your Android smartphone to your Mac just need to use a USB cord. Verify that both ends of the cable are securely fastened.
- Get MacDroid running on your Mac PC? Look for it in the Applications folder or use Spotlight to search for it.
2. Select the Connection Mode:
- Head over to MacDroid and choose the Android networking option. The purpose of this mode is to facilitate the transmission of data between Macs and Android smartphones.
- If you want to enable USB debugging on your Android smartphone you’ll see a question pop up. Press the “OK” button to authorize the required permissions.
3. Access Your Android Device:
- After you’ve established a connection, the MacDroid interface will show your Android device. Both the internal storage and any external SD cards attached to your device will be visible.
- The internal storage of your Android smartphone may now be accessed. Just drag and drop files from your Mac to your Android smartphone to begin transferring them. If you want even more command, you may utilize the copy/paste features.
Connecting Android to Mac Using Wi-Fi
File transfers via Wi-Fi are an option with MacDroid for those who prefer a wireless connection. If a USB cable isn’t on hand or if you just prefer a wireless connection, this is a great alternative. This is the way to configure it:
1. Connect Both Devices to the Same Wi-Fi Network:
- Make sure the Wi-Fi networks on your Mac and Android devices are same. For a solid relationship to be established this is essential.
2. Open MacDroid and Select Wi-Fi Connection:
- Get MacDroid running on your Mac PC.
- Choose Wi-Fi as your connection type in the MacDroid interface. Connecting and transferring files wirelessly is made possible in this manner.
3. Pair Your Devices:
- Launch MacDroid on your Android powered smartphone. It is available for download on the Mac App Store in case you haven’t installed it before.
- When you turn on your Android smartphone, a pairing code will be shown. The MacDroid interface on your Mac requires you to enter this code in order to connect. After this procedure no unapproved devices will be able to connect or transmit data.
4. Start Transferring Files:
- When you connect your Android smartphone to your Mac you’ll be able to access its file system using the MacDroid interface.
- Simply use the drag and drop or copy-and paste features on your Mac and Android smartphone respectively to transfer files.
Conclusion
Getting files from your Android device to your Mac computer doesn’t have to be a pain anymore. After Android File Transfer was discontinued, MacDroid became a viable and effective alternative. If you’re looking for a versatile and useful device that can connect to your device by Wi-Fi or a USB cable MacDroid has you covered. Easy setup of MacDroid, device connection and file transfer management are all within your reach if you follow the methods provided in this article. Put AFT’s problems and restrictions behind you and experience trouble free file management with MacDroid.