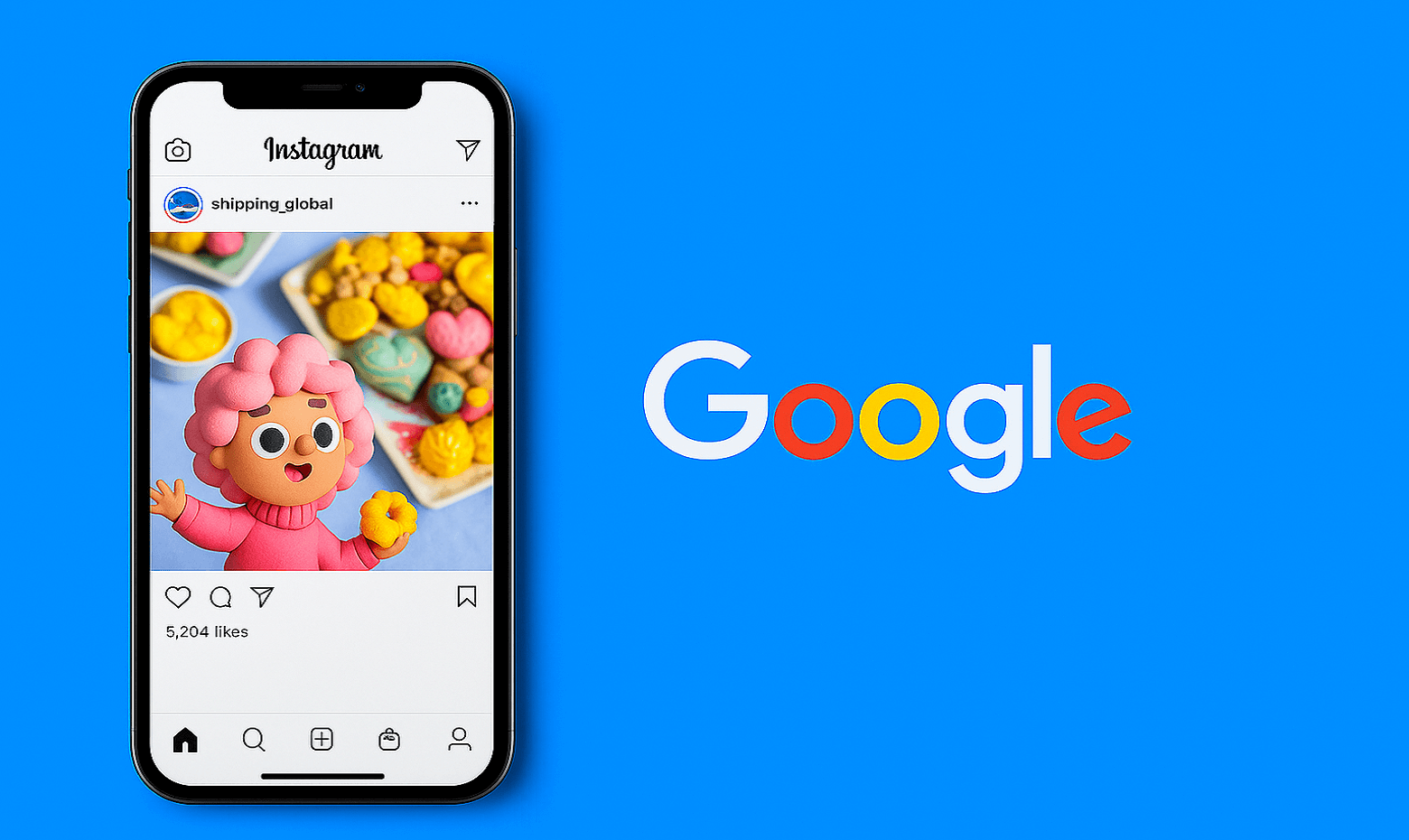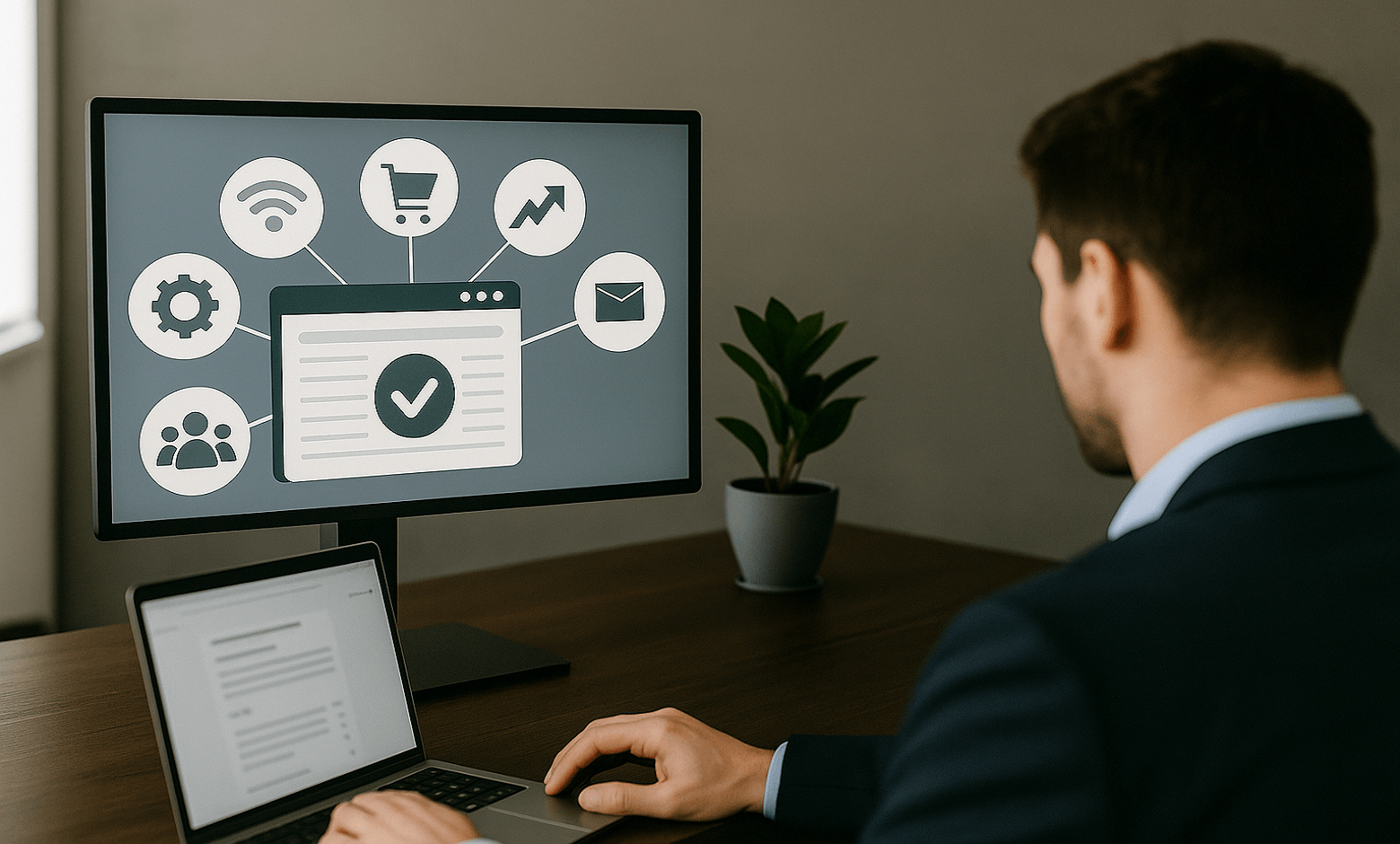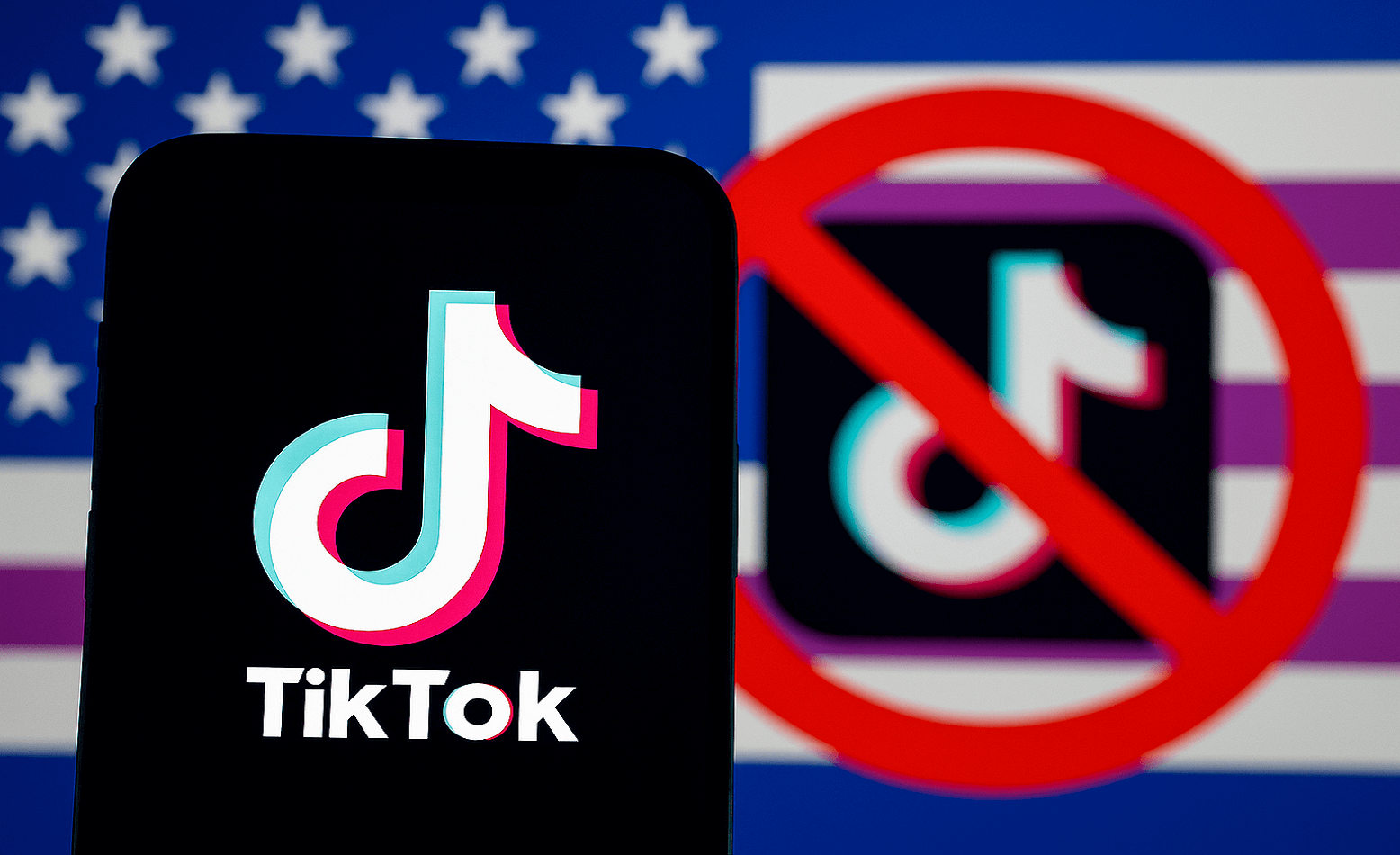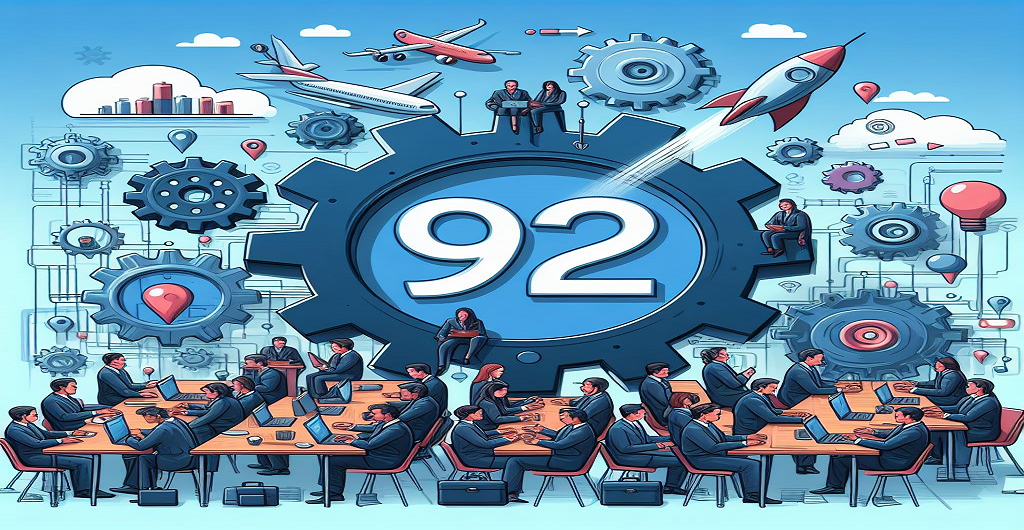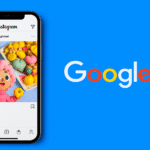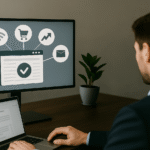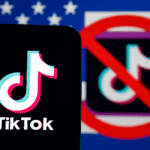Users are always looking for the crispest images and the smoothest movements in the world of digital displays and high-refresh-rate monitors. But as screen technology develops, so do the associated difficulties. Inverse ghosting is a particularly annoying problem that both professionals and gamers may run across. Inverse ghosting, as opposed to conventional motion blur or ghosting, produces an artificial “halo” appearance that breaks the visual flow of scenes with rapid motion. What precisely is this phenomenon, though, and how can it be fixed? Let’s examine inverse ghosting’s causes, consequences and remedies in more detail.
What Is Inverse Ghosting?
Inverse ghosting is a display glitch that happens when pixels go too far from the color they’re supposed to be during fast motion. This makes an outline of color or light that follows a moving item on the screen. This outline is often called a “corona” or “halo.” Users don’t see a weak copy like they do with regular ghosting. Instead they see a distorted light trail that makes movement look fake or too sharp.
This glitch is most obvious when dark or black objects move on bright backgrounds or when light objects move on dark backgrounds. The screen displays a kind of digital echo that makes it hard to see clearly instead of a smooth clean shift.
The Main Culprit: Overdrive Overshooting
Before you can understand inverse ghosting, you need to know what overdrive which is also called reaction time adjustment is. Overdrive is a feature that modern LCD panels have that makes pixels change their color values more quickly. This cuts down on motion blur and standard ghosting.
On the other hand, images go beyond their goal state when overdrive is set too strongly. This means that the pixel doesn’t hit the right color level instead, it skips over it and then bounces back which makes the image look strange. What was supposed to fix motion blur causes inverse ghosting instead.
Why Does It Happen?
Excessive Overdrive Settings
Enabling the maximum overdrive option in the OSD (on-screen display) menu of the monitor is the most frequent reason. These parameters are sometimes referred to as TraceFree, Response Time or Overdrive. Inverse ghosting may arise as a consequence of the aggressive pixel transitions when these are set to their “Extreme” or “Fastest” settings.
Variable Refresh Rate Technologies
FreeSync and G-SYNC are examples of adaptive sync technologies that dynamically modify a monitor’s refresh rate to correspond with the graphics card’s output. But these technologies can potentially affect the way overdrive works. Inverse ghosting may be lessened or made worse by adaptive sync, depending on the firmware and monitor model.
Panel Type and Design
Moving things don’t work the same way on all screens. It is well known that VA (Vertical Alignment) screens have slower pixel changes than IPS or TN panels. Because of this, inverse ghosting may be easier to see on VA panels especially in dark scenes.
Firmware, Drivers and Calibration
Inverse ghosting can get worse if your graphics drivers are out of date, your monitor’s software isn’t adjusted well or your display settings aren’t right. Overshoot problems can sometimes be fixed with a simple driver update or software reset.
How to Identify Inverse Ghosting
The Blur Busters UFO Motion Test is one of the best ways to see if there is inverse ghosting. This online tool is free and shows a number of moving UFO pictures on different backgrounds. These pictures can clearly show if your monitor has ghosting, inverse ghosting or both.
If you see bright or colorful trails behind the moving UFOs instead of darker ghost trails during the test, your screen probably has inverse ghosting.
Step-by-Step Solutions to Fix Inverse Ghosting
Step by step instructions on how to fix inverse ghosting problems with your monitor and apps.
🔧 Step 1: Tweak the Overdrive Settings
The fastest and best way to get rid of the pixel overshoot that causes inverse ghosting is to change the overdrive.
- Access your monitor’s OSD menu.
- Navigate to Overdrive/Response Time settings.
- Set the level to “Normal” or “Medium” instead of “Extreme.”
- Retest with fast-moving content or the UFO test to observe changes.
🖥️ Step 2: Calibrate Display Settings
When you calibrate your screen correctly, the visual flaws that come from strong picture styles or refresh settings are less noticeable.
- Set your monitor’s refresh rate to the recommended maximum.
- Avoid dynamic or enhanced picture modes such as Game, Vivid or Cinema that may amplify overdrive effects.
- If needed, reset the monitor to factory defaults then readjust overdrive.
🔄 Step 3: Update Drivers and Monitor Firmware
Due to bad timing or excess handling, inverse ghosting can get worse if the drivers or software are out of date.
- Visit your GPU manufacturer’s website (e.g. NVIDIA or AMD) to install the latest drivers.
- Check your monitor manufacturer’s site for firmware updates that address overdrive behavior or pixel overshoot.
🛠️ Step 4: Use Custom Resolution Utility (CRU)
For more advanced users, CRU can be used to fine-tune display times and reduce inverse ghosting indirectly.
- Advanced users can download the Custom Resolution Utility (CRU) to adjust horizontal and vertical timings.
- This can indirectly affect how the monitor processes overdrive.
- Always back up your current settings before experimenting with new configurations.
Prevention and Best Practices
- Test new monitors before committing. Reviews on platforms like RTINGS often include overshoot tests.
- Choose monitors with well-balanced overdrive tuning even if that means sacrificing ultra-fast response times.
- Use G-SYNC Compatible or FreeSync Premium monitors that are validated for performance with adaptive sync.
Final Words
Display technologies that are meant to make images faster and better can cause reverse ghosting as a side effect. This happens when you try to reduce motion blur toomuch and it’s usuallyeasy to fixbyturning things down a notch. Overdrive settings can be tweaked, software can be updated and users should be aware of display modes to find a suitable balance between speed and clarity.
Whether you’re a content producer or a competitive gamer, the secret to getting rid of inverse ghosting is knowing what your display can do and customizing the settings to fit your needs. Making the appropriate changes will maximize your display investment and provide a smooth artifact-free visual experience.
FAQs
What is the main difference between ghosting and inverse ghosting?
Ghosting looks like dark lines following moving objects and inverse ghosting looks like bright or white rings that are caused by overly harsh boost settings that are too harsh.
Can adjusting overdrive settings fix inverse ghosting?
Yes, lowering your monitor’s overdrive or reaction time setting can often get rid of inverse ghosting by stopping pixels from going too far out of range.
Does every monitor suffer from inverse ghosting?
No, inverse ghosting happens more frequently on certain panel types and models especially those that don’t have good overdrive tuning or harsh default settings.
Will enabling G-SYNC or FreeSync fix inverse ghosting?
It might help sometimes. These technologies can change frame rates on the fly and some TVs work better with overdrive when VRR is turned on.
Are there any visual tests for spotting inverse ghosting?
Yes, motion pattern tools like the Blur Busters UFO test can help you find inverse ghosting because they make following halos at different speeds very clear.