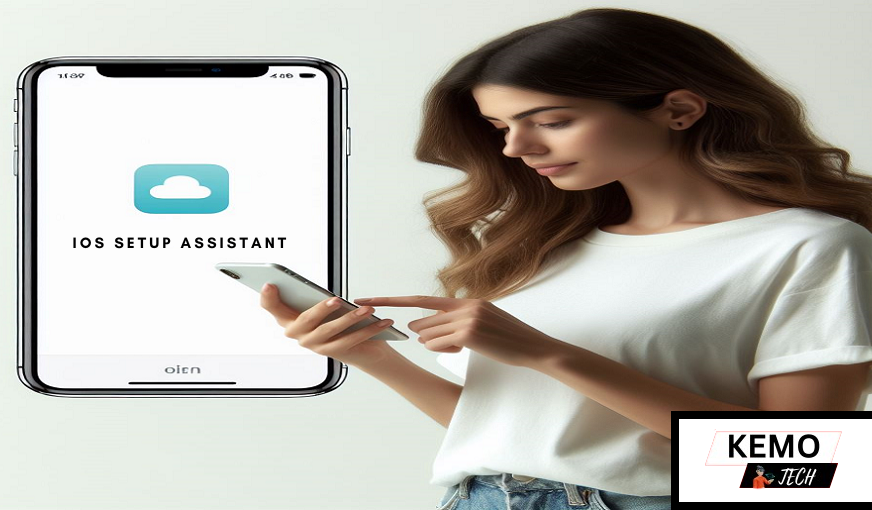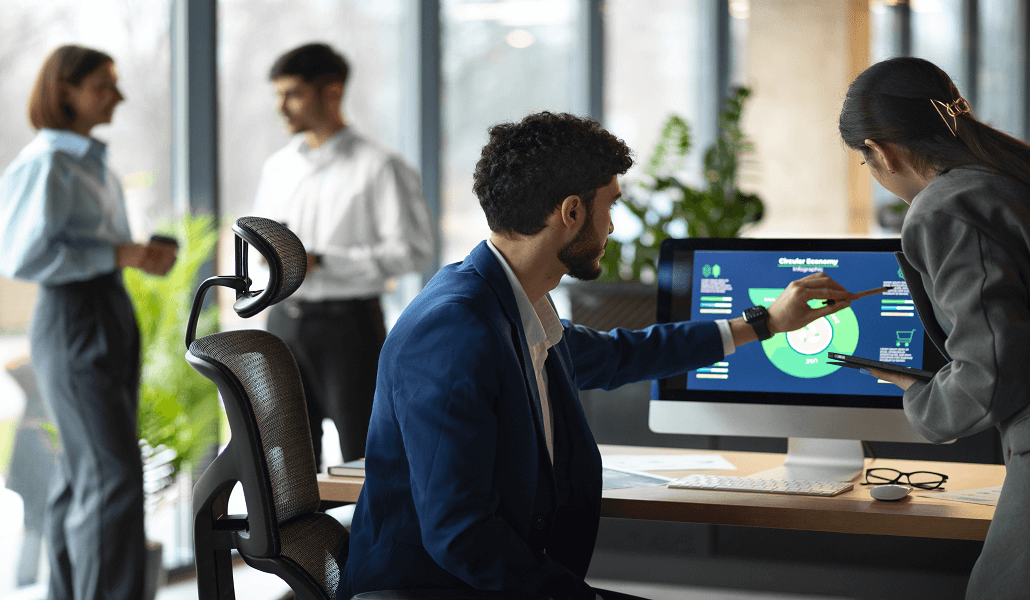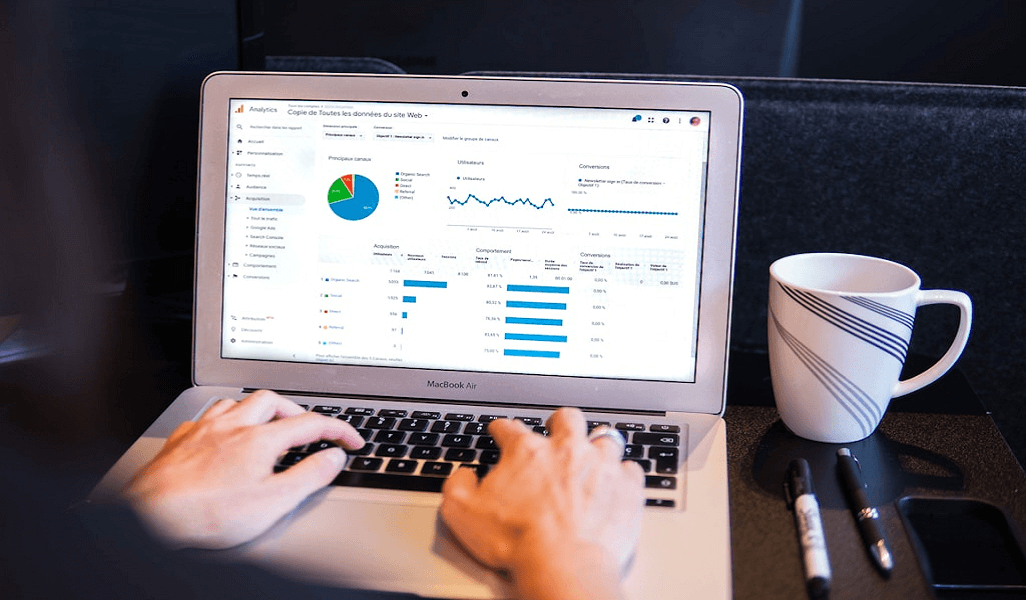Through its assistance with the initial setup Procedure and the Configuration of necessary setting the iOS Setup Assistant is the first step towards unleashing the full power of your Apple device. The iOS Setup Assistant makes the process of setting up a new iPhone iPad or iPod Touch easier whether youre doing a backup or unpacking the device to ensure a seamless integration into the Apple ecosystem. Well go over the main features setup choices and advice for getting the most out of your device settings in this article thorough analysis of the iOS Setup Assistant.
Understanding the iOS Setup Assistant:
A built in tool called the iOS Setup Assistant launches immediately on a newly purchased or recovered iOS device. Helping consumers set up important features like iCloud Apple ID Face ID Touch ID and others as well as connecting to Wi Fi networks and activating cellular service is its main goal. User are led through a number of stages by the Setup Assistant which asks them to enter data make choices and adjust setting based on their Preferences.
Top 8 Features of the iOS Setup Assistant:
Language and Region Selection: The device UI and services are customized to the user location by asking them to choose their preferred language and area using the Setup Assistant.
Wi-Fi Network Setup: In order to provide internet access on their device user are requested to join to a Wi-Fi network. In order to receive update access online service and finish the setup process, you must do this step.
Cellular Activation (if applicable): When it comes to cellular enabled iPads and iPhones the Setup Assistant helps consumers through the process of activating their device with their wireless provider.
Apple ID Sign-in:When a user doesnt already have an account they are asked to create one before signing in using their Apple ID. The App Store iTunes Store iCloud services and other Apple services are all accessed via the Apple ID.
Face ID or Touch ID Setup: User are asked to set up biometric authentication for increased Security and Convenience on smartphones with Face ID such as iPhone X and later or Touch ID such as iPhone SE and prior.
iCloud Setup: There are choices available in the Setup Assistant to set up Apple cloud based Syncing and Storage service iCloud. Enabling iCloud Drive iCloud Keychain backups and other function is up to the user.
App and Data Migration: During the setup process user may choose to move application data and setting from an existing device or backup. This makes it easier for customers to switch to a new device Smoothly.
Privacy and Security Settings:User may adjust permission for application location service advertising and more with the help of the Setup Assistant which walk them through a variety of Privacy and Security option.
Tips for optimizing your iOS Setup:
Back up Your Old Device: Make sure you use iTunes or iCloud to back up your previous iOS device before Configuring a new one. This makes sure that throughout the setup process you can effortlessly move your data Setting and Applications to the new device.
Review and Customize Settings:Review and adjust the parameters that were shown throughout the setup procedure. Observe privacy security and data sharing settings to make sure your device is set up the way you want it.
Enable Two-Factor Authentication: During the setup procedure turn on two factor authentication for your Apple ID for additional protection. This adds another degree of security when it comes to using your account and making Transactions.
Explore Additional Features: Spend some time exploring your iOS device other Features and Setting once the first setup is finished. To get the most out of your gadget check out the App Store Apple Music iCloud Photos and other pre installed programs and Services.
Keep Your Device Updated: Keep an eye out for software updates and install them as soon as possible to make sure your device is running the newest versions of app security fixes and features.
Use iOS Arrangement Colleague to Move Information from Android to iPhone:
The iOS Setup Assistant does not directly assist data transfer from an Android smartphone to an iPhone instead it mainly help with the setup process for new iOS devices. On the other hand Apple has a specialized program called Move to iOS that makes it simple for customers to transfer their data from an Android handset to an iPhone including contact message images videos and more. To move data from an Android device to an iPhone follow these step using the Move to iOS app:
1. Prepare Your Android Device: Make sure your Android smartphone is linked to a reliable Wi-Fi network and fully charged. To make sure your data is secure make a backup of your Android smartphone. You may utilize third party backup application that are available on the Google Play Store or the built in backup capability.
2. Set up Your iPhone: After turning on your new iPhone go through the setup process until you get to the Apps & Data page.
From the list of choices choose Move Data from Android. This will cause your Android smartphone to ask you to download the Move to iOS app from the Google Play Store.
3. Download and Install Move to iOS: Go to the Google Play Store on your Android smartphone and type in Move to iOS. From the search result download and install the Move to iOS app. Make sure your iPhone and Android smartphone are linked to the same wireless Network.
4. Start the Transfer Process: On your Android smartphone launch the Move to iOS app and touch Continue to accept the terms and conditions. Proceed with the setup on your iPhone until you get to the Apps & Data page. From there choose Move Data from Android.
An exclusive code will be sent to your iPhone. To link the two device enter this code into the Move to iOS app on your Android smartphone.
5. Select Data to Transfer: You will be asked to choose the kinds of data you want to move from your Android smartphone to your iPhone when the connection has been made. Contacts messages pictures video calendar and more could be included in this. After you’ve decided which data categories to move press Next to start the transfer.
6. Wait for the Transfer to Complete: Give the Move to iOS app permission to move the data youve chosen from your Android phone to your iPhone. The volume of data being sent will determine how long it takes to finish.
7. Complete the Setup Process: Once the data transfer is finished proceed with the remaining iPhone questions to finish the setup. Its possible that youll be prompted to set up Face ID or Touch ID adjust other Setting and log in using your Apple ID.
8. Finish Setup and Start using your iPhone: You may use your iPhone with all of the data that was moved from your Android smartphone when the setup procedure is finished. You should now be able to access your contact message images and other files on your iPhone.
You may easily move data from an Android smartphone to an iPhone using the iOS Setup Assistant by following these instructions with the Move to iOS app.
Conclusion:
When it comes to helping consumer configure basic settings and walk them through the initial setup process on their Apple devices the iOS Setup Assistant is invaluable. Users may make the most of their device Setting and Guarantee a smooth integration into the Apple ecosystem by following the instruction provided in this article and making use of all of it Features and Possibilities. The iOS Setup Assistant makes the process of configuring a new device or restoring from a backup easier freeing Customers to Concentrate on making the most of their device.