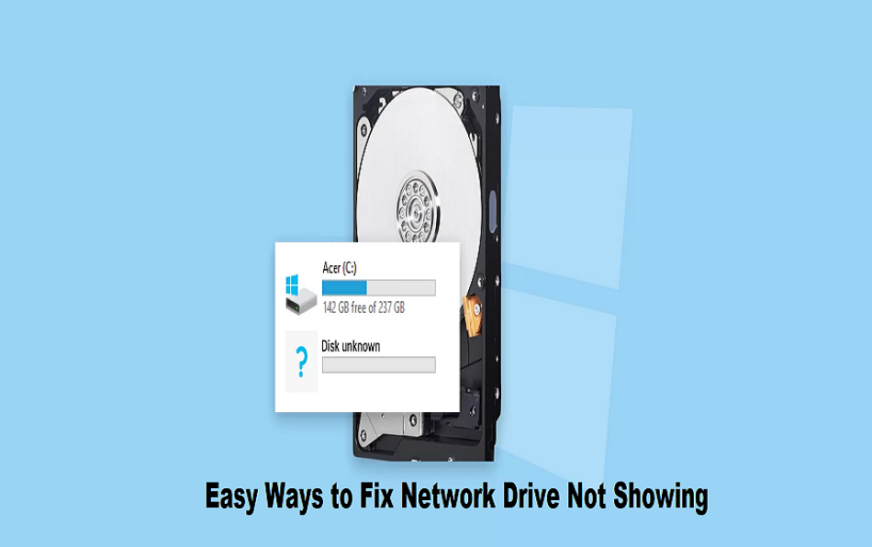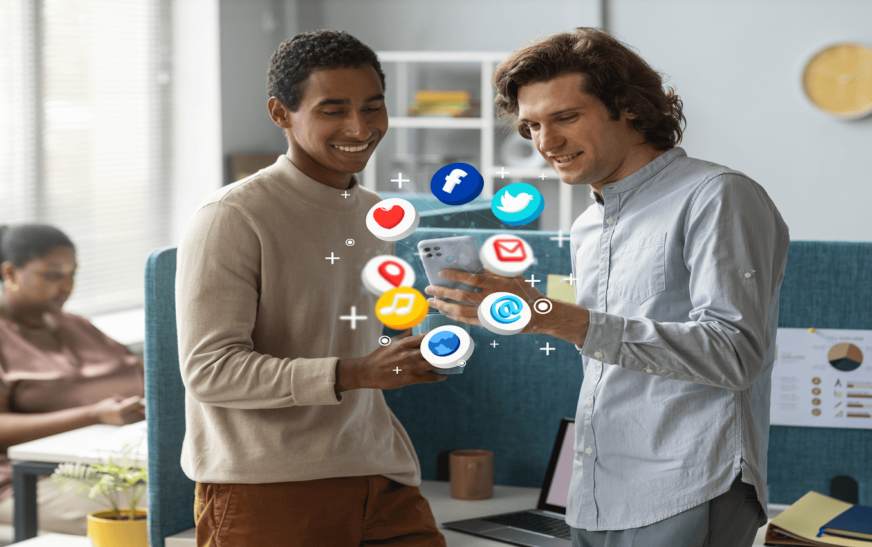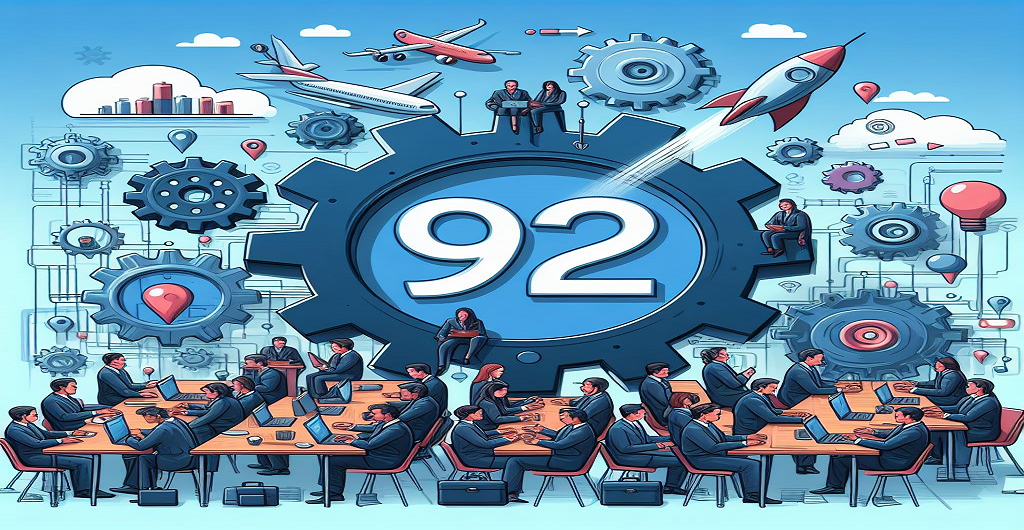A Network drive plays a vital role, allowing you to share and access files across multiple devices within a network. However, sometimes you may encounter issues like the Network drive not showing up on your devices. Such frustrating issues mainly occur due to many reasons, including network configuration errors, outdated drivers or disabled features.
This comprehensive guide will walk you through various troubleshooting methods to help you learn how to fix the Network drive not showing issues on your Windows PC. So let’s get started!
Common Causes of Network Drive Not Showing Issue
Before diving into methods to fix the issue, it’s important to understand some common reasons why a Network drive might not appear. Some of the main reasons are:
Common Causes of Network Drive Not Showing Issue
Before diving into methods to fix the issue, it’s important to understand some common reasons why a Network drive might not appear. Some of the main reasons are:
- Turned Off Network Discovery: If network discovery is disabled, your computer cannot detect other devices or network drives on the network.
- Incorrect Drive Mapping: The network drive if not properly configured on your device, leads to visibility issues.
- Outdated Network Drivers: Outdated or corrupted Network drivers can cause connectivity problems.
- UAC Settings: User Account Control (UAC) settings can sometimes block access to network drives, making them inaccessible.
- Firewall or Antivirus Restrictions: Security software may block network connections, preventing the drive from showing.
- Incorrect Network Configuration: Misconfigured network settings are also one of the main reasons for connectivity issues.
Quick Methods to Fix Network Drive Not Showing
Now that you are familiar with the potential causes of the issue, let’s dive into adequate methods to fix the problem:
Method 01: Check if Network Discovery is Enabled
Network discovery is a feature that allows your computer to detect other devices on the network. If this feature is turned off, your computer won’t be able to detect the network drive. Follow the below steps to enable network discovery:
- Firstly, press the Windows + S keys on your device and type “Network and Sharing Center” and press Enter.
- Now, click the “Change advanced sharing settings” option from the left navigation pane.
- Go to the “Private” network profile, choose “Turn on network discovery” and “Turn on file and printer sharing” options.
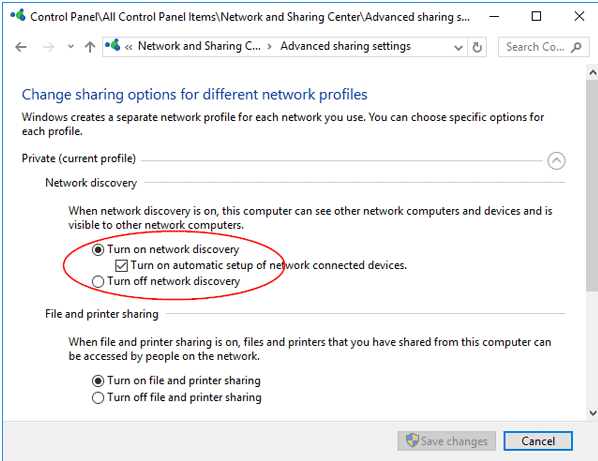
- Lastly, click Save Changes to apply the settings.
Once you successfully enable network discovery, check if the network drive appears in File Explorer.
Method 02: Update the Network Drivers
As mentioned above, outdated or corrupted Network drivers are also responsible for issues like network drives not appearing. In such cases, you can try updating your network drivers by following the below steps:
- Right-click on the Start button located at the bottom-left corner of your screen and select “Device Manager”.
- Locate and click on the “Network adapters” section to expand it.
- Right-click on your network adapter and select the “Update driver” option.
- Lastly, select the “Search automatically for updated driver software” option and go through the on-screen instructions.
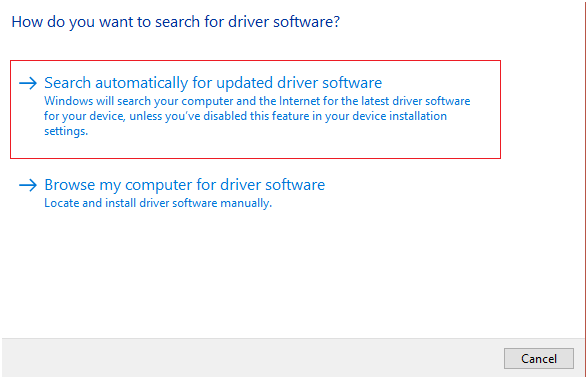
Once the driver is updated, restart your computer and check if the network driver appears.
Method 03: Configure Registry of User Account Control
Sometimes UAC (User Account Control) prevents the drive from appearing on your device. You can modify the registry to resolve the issue, but be cautious as incorrect changes to the registry can cause system issues. Follow the below steps to adjust the UAC settings:
- Firstly, type regedit in the search box of your desktop and press Enter key to open Registry Editor.
- Now, go to HKEY_LOCAL_MACHINE >SOFTWARE >Microsoft >Windows >CurrentVersion>Policies >System and then right-click the subkey to create a new DWORD Value.
- Check if the EnableLinkedConnectionskey exists. If not, create it by right-clicking on the right pane, selecting New >DWORD (32-bit) Value and naming it as EnableLinkedConnections.
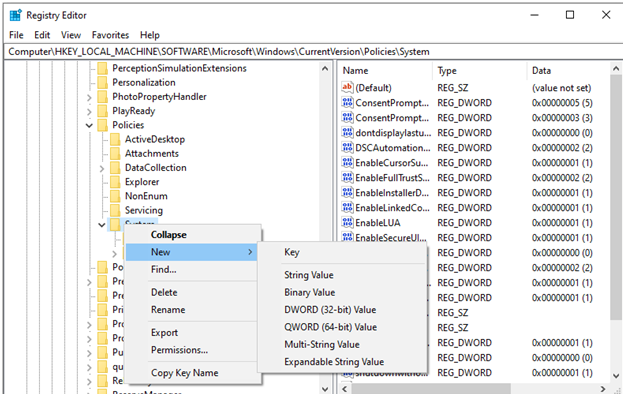
- Double-click on the EnableLinkedConnectionskey and set its value to 1.
- Click OK to save the changes and then exit the Registry Editor. Restart your system to conclude the configuration process.
Method 04: Reset Network Settings Using Command Prompt
If the network drive still doesn’t show up, you can use the Command Prompt to reset your network settings. You can follow the below steps to reset Network settings on your device using CMD:
- Press Windows + X and select “Command Prompt (Admin)” from the context menu that appears.
- Type netshintip reset and press Enter.
- After that, type ipconfig /flushdnsand press Enter.
Once your network setting is reset, restart your computer and check if the network drive appears.
What if Data Loss Occurs While Fixing the Network Drive Not Showing Error on Windows?
Instances may occur when important data gets deleted from your device while applying the above steps to fix the network drive not showing issue. In such cases, you can use a professional data recovery software like Stellar Data Recovery Professional to get those deleted files back without much effort. The software is 100% safe and secure and allows you to recover data deleted due to accidental deletion, formatting, virus attacks, or any other reason.
- You can use the Stellar Data Recovery Professional tool to restore files from any internal or external storage devices, including SD cards, USBs, etc.
- Compatible with both Windows and MacOS devices.
- Allows you to preview the recoverable files after completion of storage scanning.
- The software is available in multiple versions, varying in price and features.
Here’s how to recover deleted data using the Stellar Data Recovery Professional tool:
Step 1: Install the Stellar Data Recovery Professional software on your device. Launch the software and select the type of data you need to restore. Click Next to continue.
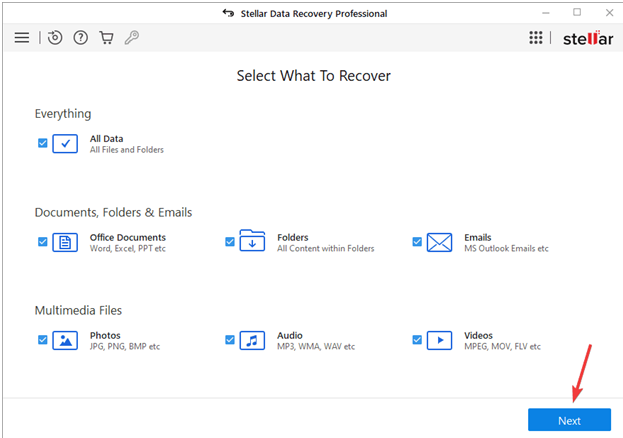
Step 2: Select the storage location where your data was stored before deletion and click Scan.

Step 3: Once the scanning process is completed, preview the recoverable files and click Recover to save recovered data at the desired location.
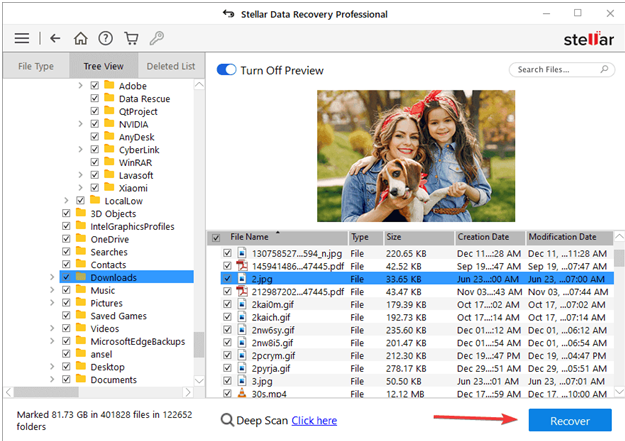
Conclusion
Network drives are an essential part of any networked environment, providing easy access to shared files and resources. However, when a network drive does not show up, it can disrupt productivity and cause frustration. By following the aforementioned methods, you can troubleshoot and resolve the issue of a network drive not showing. Moreover, if data loss occurs on your device while troubleshooting the issue using the above steps, you can use a professional data recovery software to help you out.