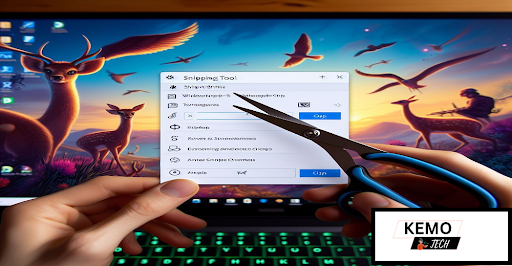In the digital age screenshots have become an indispensable tool for capturing moments documenting information or simply sharing content with others. Among the various methods available for taking screenshots on Windows systems the Windows Shift+S shortcut is particularly popular due to its simplicity and convenience. However encountering issues where this shortcut fails to function can be frustrating. If you’ve found yourself in this predicament, fear not there are several steps you can take to troubleshoot and resolve the Windows Shift+S not working problem.
Verify Keyboard Functionality:
Make sure the keyboard is Working properly Before Attempting more Advanced Troubleshooting techniques. To Determine whether the problem is limited to the Windows Shift+S combination or Whether there is a more Widespread keyboard Issue try using Different keyboard Shortcuts and keys.
Restart Your Computer:
As Cliche as it may sound a Straightforward Restart Frequently fixes a wide range of Software-Related Problems Including broken Keyboard shortcuts. Try using the Windows Shift+S Shortcut once again After Restarting your Computer to see if the issue still exists.
Check for Windows Updates:
Sometimes Outdated Driver or System files might lead to problems with other functionality such as keyboard Shortcuts. Check for and Install any new Updates to keep your Windows Operating system up to date.Switch on Windows Update. Go to Security Updates and Settings. After running Windows Update Select Check for Updates.
Disable Third Party Software:
Keyboard shortcuts like Windows Shift+S may be interfered with by certain third-party software. This is Particularly true if they Modify the system Settings or key Mappings. Try temporarily shutting down or Removing any Recently Installed apps to see if it Resolves the issue.
Run Keyboard Troubleshooter:
Windows Come with an Integrated Troubleshooting tool that may help find and fix Common Hardware and software issues. To access the keyboard Troubleshooter go to Setting Update and Security pick Additional Troubleshooter click on the keyboard and then follow the on-Screen Instruction.
Check for Conflicting Keyboard Shortcuts:
If Another Program or System function is Using Window Shift+S there can be an issue. Right-click on the start menu and select settings to see if any shortcuts are conflicting.
To Access the Advanced typing keyboard setting navigate to the device.
Verify that the windows Shift+S combination under the override keyboard Shortcut is not Conflict. If so Consider changing the Incompatible Shortcut or turning it on.
Perform a System File Check:
Broken System files may cause a number of problems such as keyboard Shortcut not Working Properly. The System File Checker (SFC) utility can used to Identify and fix Corrupted system file.
- To launch Command Prompt Administrator type cmd into the Start Menu then Right-click on the Word Command Prompt Choosing Run Administrator.
- Enter the Command sfc /scannow into the Command Prompt Window and hit Enter.
- Let the Scan finish Then Adhere to any Direction Displayed on the Screen to fix Corrupted file.
Check Keyboard Language Settings:
The shortcut might not function owing to conflicting setting if your system is configured to use various keyboard layout or language. Make sure the language setting on your keyboard are set correctly.
- Navigate to Setting Language Time & Language.
- After choosing your favourite language select Set as default.
- In addition make sure that just the keyboard layout you want is installed by looking at the Preferred language area.
Reset Keyboard Settings:
Sometimes keyboard Shortcut problems can be fixed by Returning the keyboard Setting to their Original state. To return the keyboard Settings to default:
- Navigate to Devices Settings Typing
- In the Advanced keyboard setting area scroll down and select Reset to default
Perform a System Restore:
Restoring your System to earlier Version might fix the problem if you have Installed new Software or made large changes to it Configuration. It’s critical to back up any crucial data Beforehand because Executing a system restore will return Installed applications and system settings to their Original states.
You cought to be able to locate and fix the Window Shift+S not Working problem your Window system by utilising these Troubleshooting techniques. Try these fixes first and if the Issue Still doesn’t go Away think about Contacting Microsoft Support or Hiring a Professional technician.